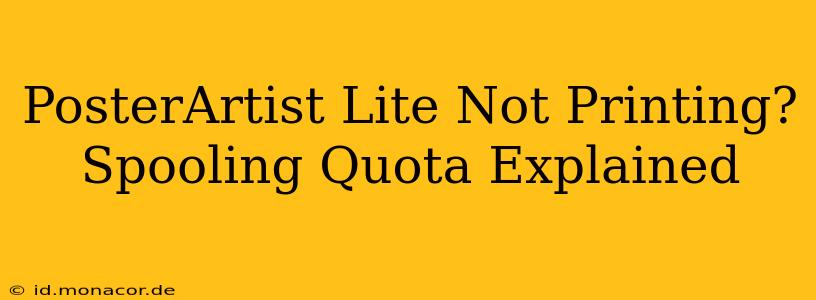Many users of PosterArtist Lite have encountered frustrating printing problems, often related to a mysterious "spooling quota." This article delves into the common reasons why PosterArtist Lite might fail to print, focusing on spooling quota issues and offering practical solutions. We'll also address frequently asked questions to ensure a comprehensive understanding of this printing problem.
What is Spooling?
Before tackling the quota issue, let's clarify what spooling is. Spooling is the process where your computer temporarily stores print data in a designated area of your hard drive (the "spooler" or "print queue") before sending it to the printer. This allows you to send multiple print jobs without waiting for each one to complete individually. Think of it as a staging area for your print jobs.
What is a Spooling Quota?
A spooling quota is a limit on the amount of space allocated for storing print jobs in the spooler. If this quota is exceeded, the print job will fail, and PosterArtist Lite (or any other application) might indicate a printing error. This limit is usually set by the operating system (Windows or macOS) or by the printer driver itself. The size of the quota depends on your system's configuration. Exceeding this limit manifests differently across operating systems.
Why is My PosterArtist Lite Print Job Failing Due to Spooling Quota?
Several factors can lead to a spooling quota being exceeded, causing your PosterArtist Lite print jobs to fail:
- Large File Size: PosterArtist Lite projects, especially those with high-resolution images or complex designs, can create exceptionally large print files. These large files easily exceed the default spooling quota.
- Insufficient Hard Drive Space: If your hard drive is nearly full, there's less space available for the spooler, increasing the likelihood of exceeding the quota.
- Corrupted Print Driver: A corrupted or outdated printer driver might interfere with the spooling process, leading to unexpected errors.
- Simultaneous Print Jobs: Sending multiple large print jobs simultaneously can quickly consume the allocated spooling space, resulting in failed print jobs.
- Incorrect Printer Settings: Inaccurate printer settings, like resolution or color settings, can generate larger than necessary print files.
How to Fix PosterArtist Lite Printing Problems Related to Spooling Quota?
Let's address how to resolve the common causes of spooling quota issues:
1. Increase the Spooling Quota (Windows):
While the precise method varies slightly depending on your Windows version, you'll generally need to adjust registry settings. Caution: Incorrect registry edits can cause system instability. Proceed with care or seek help from a tech-savvy individual if you're unsure.
2. Increase the Spooling Quota (macOS):
macOS handles spooling differently. Instead of a specific quota, focus on ensuring sufficient free disk space. This usually involves removing unnecessary files or upgrading your hard drive.
3. Check Hard Drive Space:
Regardless of your operating system, ensure you have ample free space on your hard drive. A general rule is to maintain at least 20% free space for optimal system performance, including spooling operations.
4. Update or Reinstall the Printer Driver:
Go to your printer manufacturer's website and download the latest driver for your printer model. Uninstall the current driver before installing the new one for a clean installation.
5. Send Print Jobs Individually:
Avoid sending multiple large print jobs at once. Send each job individually to allow the spooler to process each one without exceeding its capacity.
6. Optimize PosterArtist Lite File Size:
Before printing, try to optimize your PosterArtist Lite file. Reduce image resolution if possible without compromising the print quality, and remove unnecessary design elements.
Other Potential PosterArtist Lite Printing Problems (Beyond Spooling)
While spooling quota is a frequent cause, other factors could hinder printing:
Are There Any Specific Error Messages?
Note any error codes or messages displayed when the print job fails. These often provide clues about the underlying problem.
Have You Tried Restarting Your Computer and Printer?
A simple restart can often resolve minor software glitches that might interfere with printing.
Is the Printer Connected and Online?
Verify your printer's connection and that it's correctly configured in your system's print settings.
Is the Printer Out of Ink or Paper?
Seems obvious, but a simple lack of supplies is a common reason for failed print jobs.
By addressing these potential causes, you should significantly improve the chances of successful printing with PosterArtist Lite. Remember to consult your printer and operating system documentation for specific instructions and troubleshooting guidance. If the problem persists after trying these steps, contacting PosterArtist Lite support or seeking assistance from a computer technician may be necessary.