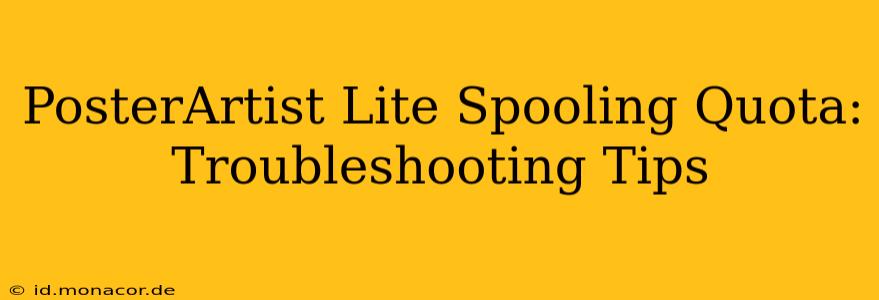PosterArtist Lite, while a powerful tool for creating stunning posters, can sometimes throw a curveball with its spooling quota. This frustrating message often appears when you're trying to print a complex design, leaving you wondering what went wrong. This guide dives deep into understanding and resolving PosterArtist Lite spooling quota issues, offering practical solutions to get your printing back on track.
What is the Spooling Quota in PosterArtist Lite?
The spooling quota in PosterArtist Lite refers to the limit on the amount of data the software can temporarily store before sending it to the printer. Think of it as a temporary holding area for your print job. When a design is exceptionally large or complex, the data exceeds this quota, resulting in the error message. Factors like high-resolution images, intricate designs, and large file sizes contribute to exceeding this limit.
Why Am I Getting a Spooling Quota Error?
Several factors can trigger the spooling quota error in PosterArtist Lite. Let's break them down:
1. High-Resolution Images:
Using very high-resolution images significantly increases the file size and, consequently, the data required for printing. Reducing image resolution before importing them into PosterArtist Lite can significantly alleviate this problem.
2. Complex Designs:
Intricate designs with numerous layers, effects, and gradients demand more processing power and memory, potentially exceeding the spooling quota. Simplifying your design by reducing layers or using less complex elements can be helpful.
3. Large File Size:
The overall size of your PosterArtist Lite file is directly proportional to the spooling requirements. Larger files necessitate more memory, which could lead to exceeding the quota. Regularly saving your work and minimizing unnecessary elements can keep file sizes manageable.
4. Insufficient System Resources:
Your computer's RAM (Random Access Memory) and processing power play a vital role in handling print jobs. If your system lacks sufficient resources, it might struggle to manage the data before sending it to the printer, triggering the spooling quota error.
How to Fix the PosterArtist Lite Spooling Quota Error?
Now, let's tackle the solutions to resolve this issue:
1. Reduce Image Resolution:
Before importing images into PosterArtist Lite, reduce their resolution to a size appropriate for printing. You can use image editing software like Photoshop or GIMP to resize images while maintaining acceptable quality. Aim for resolutions that are suitable for your print output, avoiding unnecessarily high DPI values.
2. Simplify Your Design:
Analyze your design for unnecessary elements. Consider:
- Reducing Layers: Merge layers where possible to minimize complexity.
- Using Fewer Effects: Avoid excessive gradients, shadows, and other effects that add to file size and complexity.
- Simplifying Graphics: Opt for simpler graphics instead of intricate, high-detail images.
3. Optimize File Size:
Employ techniques to reduce your PosterArtist Lite file size:
- Save Frequently: Regularly save your work to avoid data loss and manage file growth.
- Compress Images: Consider compressing images before importing them into the software.
4. Upgrade System Resources:
If you frequently encounter spooling quota errors, upgrading your computer's RAM might be necessary. More RAM provides your system with more capacity to handle large print jobs.
5. Print in Sections:
For exceptionally large or complex designs, consider printing the poster in sections. Divide your design into smaller, manageable pieces, print each section individually, and then assemble them.
6. Check Printer Settings:
Ensure your printer settings are optimized for the type of paper and print quality you're using. Incorrect settings can sometimes contribute to spooling issues.
7. Restart Your Computer and Printer:
A simple restart can often resolve temporary software glitches that might be contributing to the problem.
Frequently Asked Questions (FAQ)
Q: Can I increase the spooling quota in PosterArtist Lite?
A: PosterArtist Lite doesn't offer a user-adjustable spooling quota. The solution lies in optimizing your designs and system resources.
Q: My computer is relatively new; why am I still getting this error?
A: Even newer computers can encounter this error if the design complexity or image resolution is extremely high. Focus on optimizing your design.
Q: Will using a different printer solve this issue?
A: While unlikely to directly resolve the spooling quota error, using a printer with better memory handling capabilities might improve performance. The primary issue remains the data volume generated by the design.
By implementing these troubleshooting steps, you can effectively overcome the PosterArtist Lite spooling quota error and successfully print your creative designs. Remember to prioritize design optimization and system resource management to prevent future occurrences.